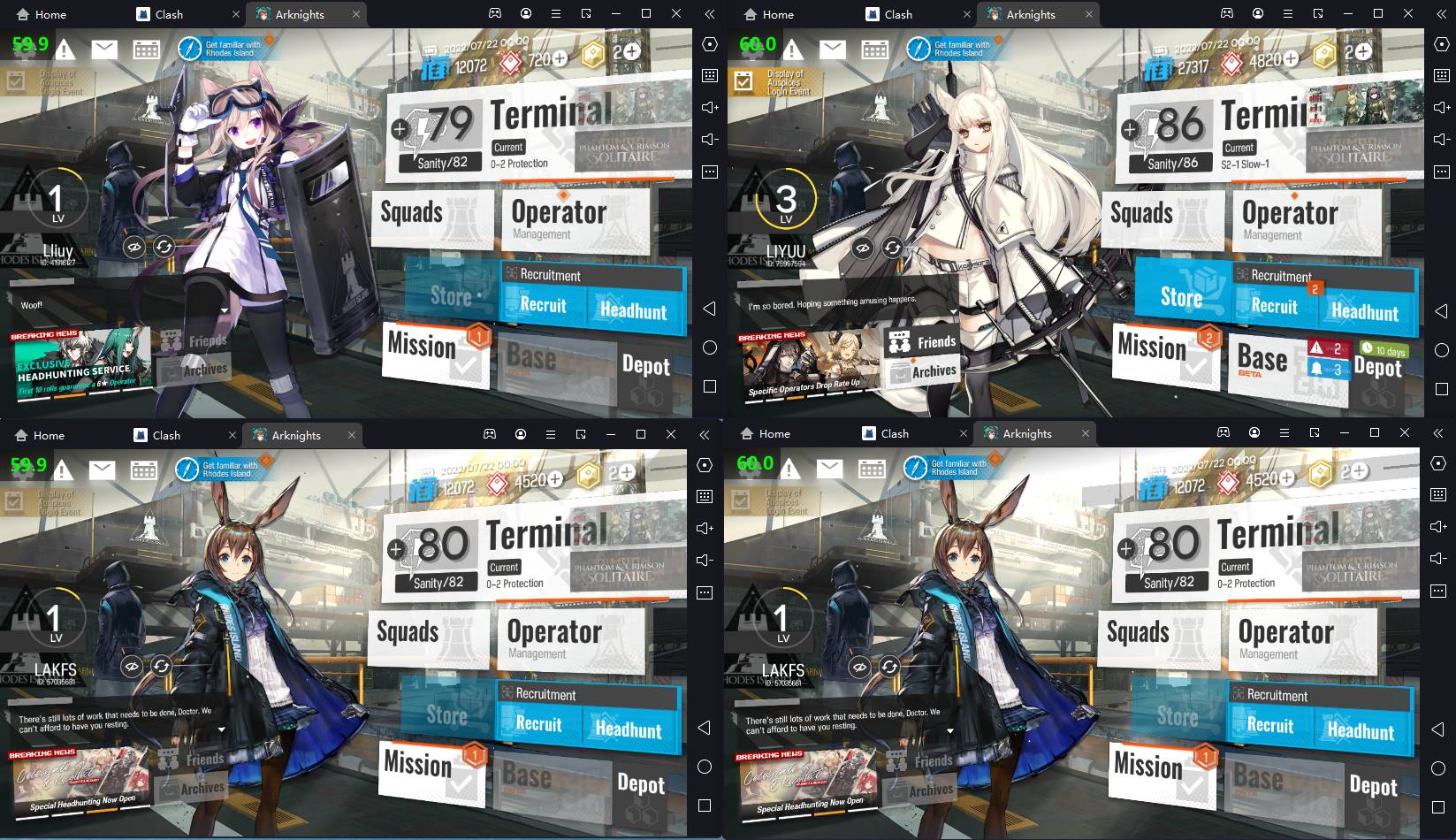
Most Android emulators support multi-player function and LDPlayer is no exception. "LDMultiplayer" built in LDPlayer can enable you to launch multiple instances of LDPlayer, log in several accounts and play mobile games with multiple choices on one big screen on PC. For example, if you are playing mobile Gacha games on PC, you can use the LDMultiplayer tool and Synchronizer tool on LDPlayer to help you manage your game accounts. The following will introduce how to use LDMultiplayer properly.
How LDMultiplayer Works
LDMultiPlayer is like a multi-instance manager. You can create new instances of LDPlayer or clone the main instance of LDPlayer with just a few clicks. On the main window, you can manage all your created instances, including backup/restoration, respective settings, removal, etc. LDMultiPlayer also comes with advanced settings integrated into the "Optimization" button for each instance. There is no limit on the number of instances, as long as your computer is powerful enough.
How to Enable LDMultiplayer on LDPlayer
1. Click Multi-player on the right toolbar (Refer to the picture below).
2. Manage your multiple LDPlayer instances on LDMultiplayer.
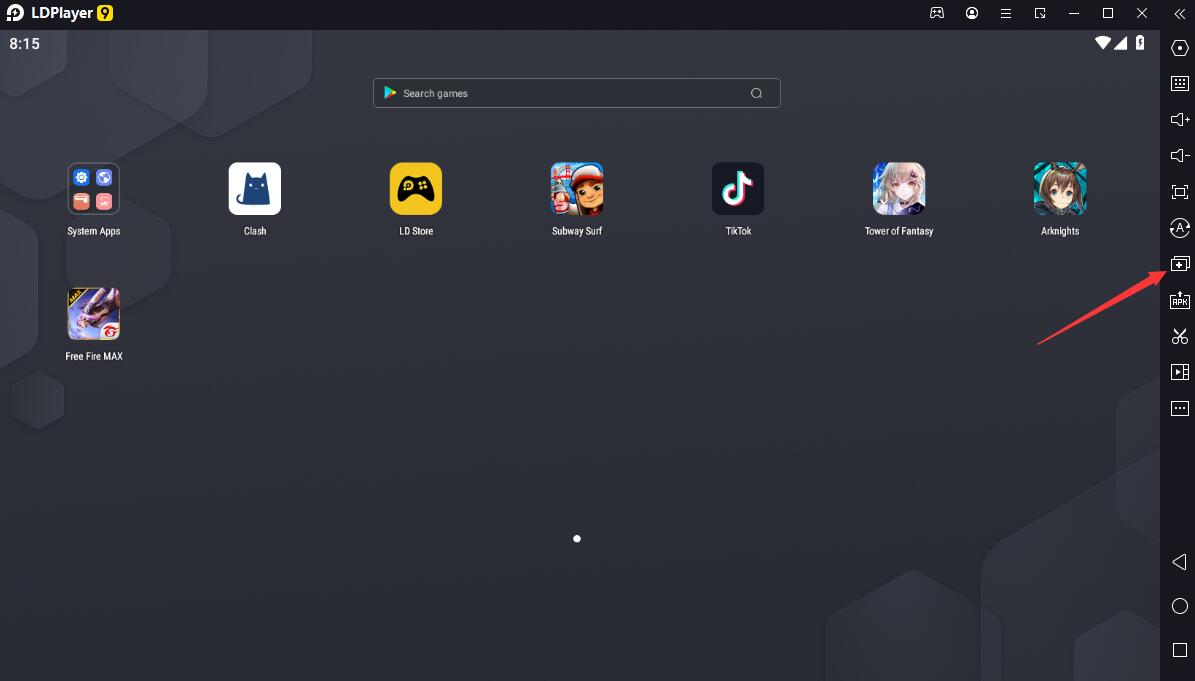
How to Use LDMultiplayer Tool on LDPlayer
New/Clone
If you want to create a new instance without any installed app, please click "New player" Otherwise, you may need to click the "Clone player" button to copy an existed instance. (All installed apps will be copied to the new one)
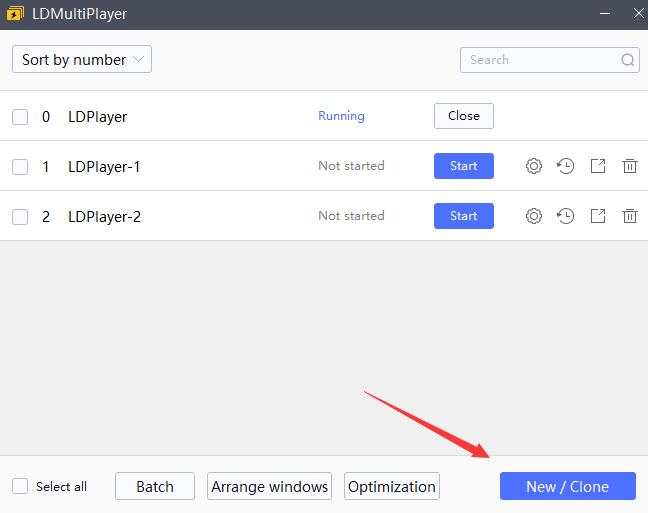
Start
When you click on the "Start" button, you start a specific instance. Please note that you can't manage Backup/Restore, Settings, Remove and "Create desktop shortcut" when LDPlayer is running. Besides, the "Start" button will be changed to "Close" if an instance is running.
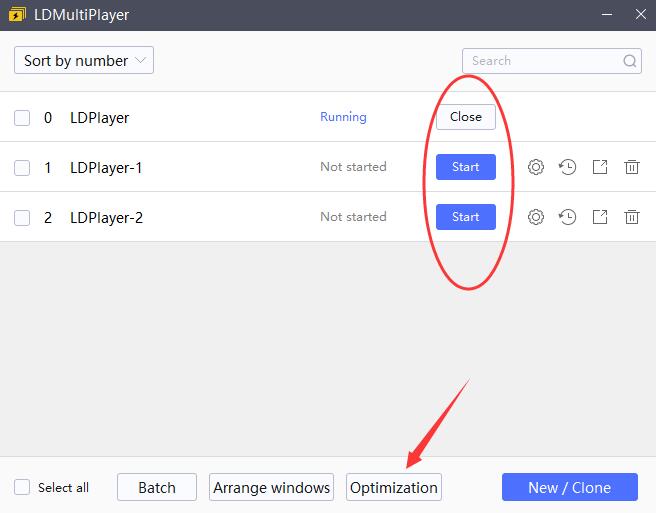
Backup/Restore
The corresponding emulator can be backed up or restored. Using the Backup/restore function, you can copy the emulator to another computer. In addition, regularly backing up the emulator can prevent loss of important information resulting from emulator errors and inability to start the emulator.
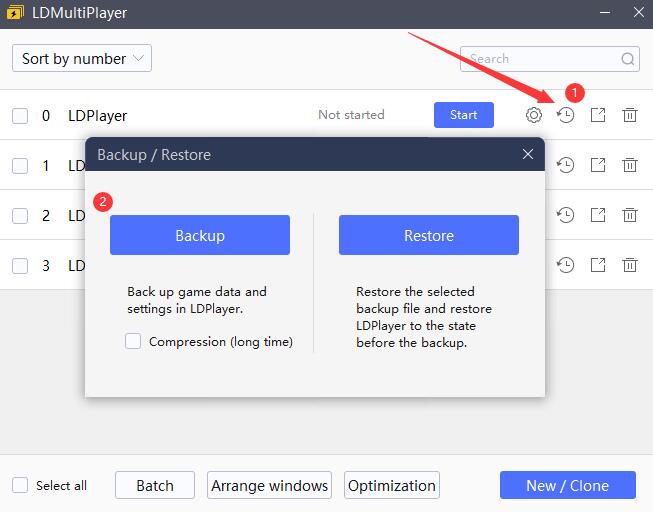
Settings/Remove/Create desktop shortcut
Settings: Click Settings to adjust the CPU, RAM, resolution, etc. for each instance. This function is the same as the settings icon on the right toolbar which can be seen after the emulator is started.
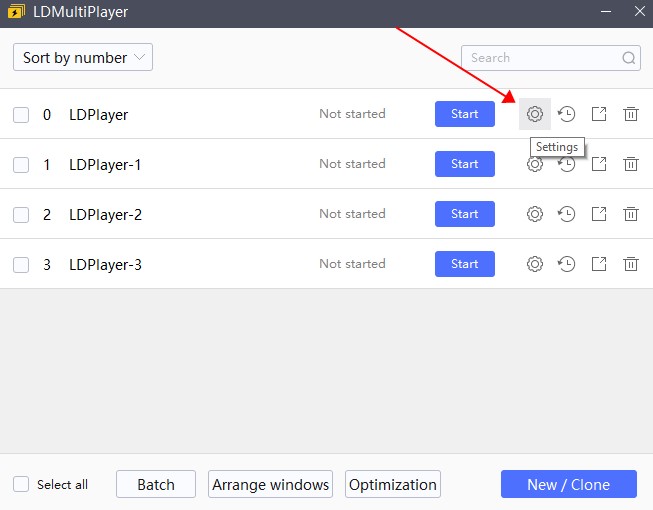
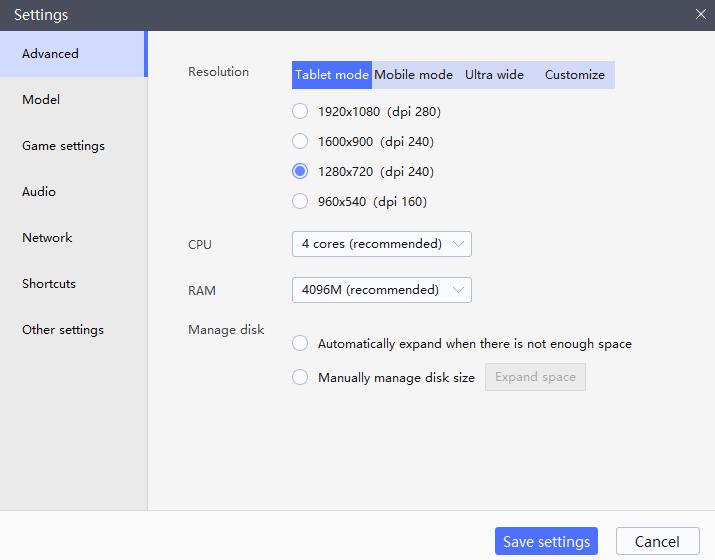
Remove: Click the Remove button, that emulator will be deleted. (All data will be deleted after removal, if there is important data, please back up the emulator first)
Create desktop shortcut: After creation, the shortcut icon will appear on the computer desktop, and the emulator with the corresponding serial number can be started separately.
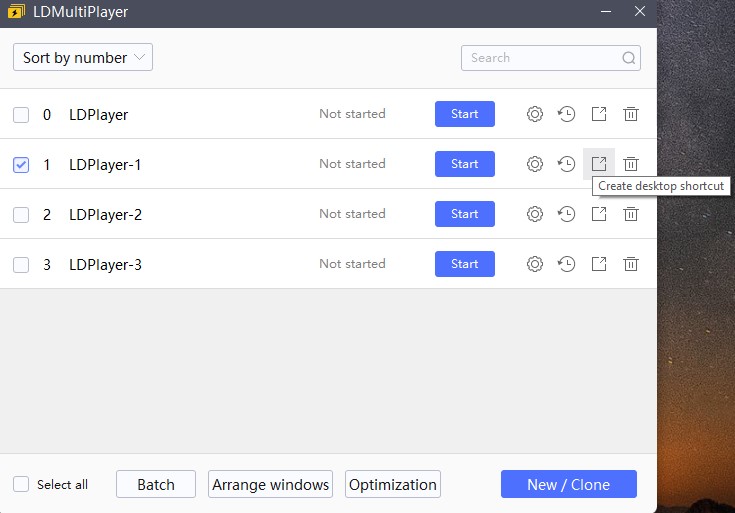
Sort/Search
With the sort feature, instances of LDPlayer can be sorted by index/time/name.
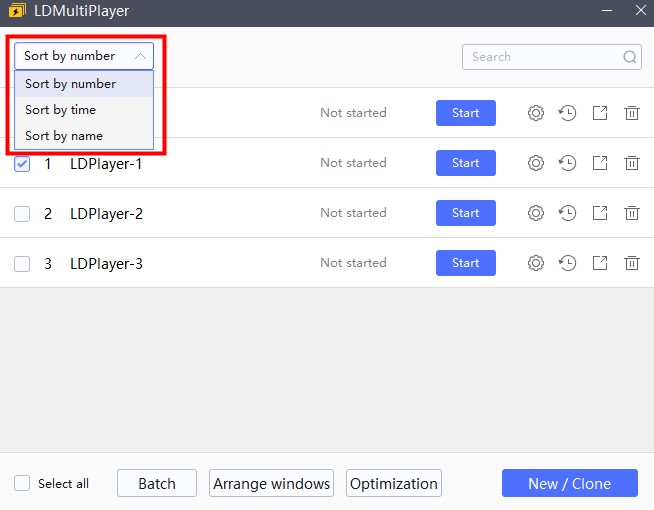
The search function is for users with an enormous number of emulators. Enter the name of the emulator you want to find in the search box, and the emulator with the corresponding keyword will appear.
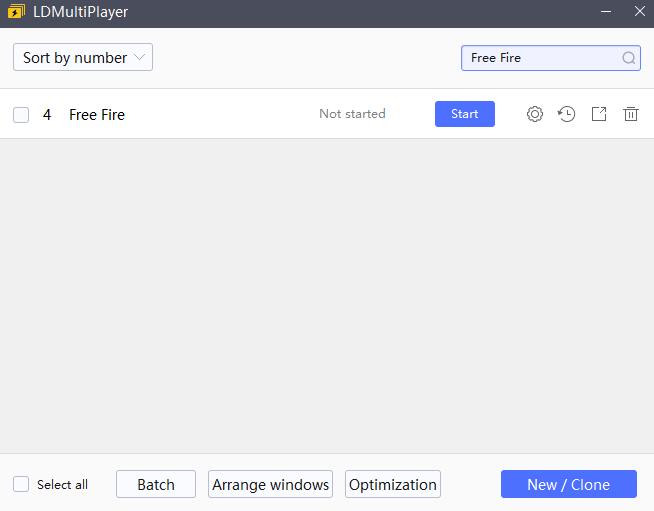
To change the name of an emulator, you can directly click the emulator name box in the LDMultiplayer to edit it.
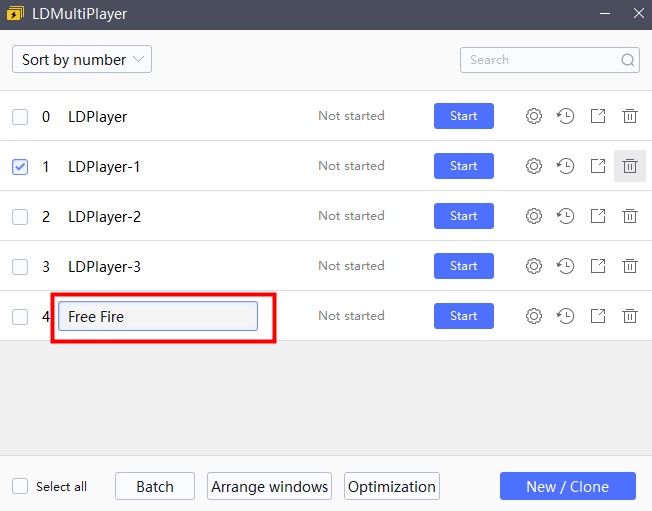
Batch/Align windows/Optimization
Batch: You can check the emulators that need to be operated, and perform batch operations such as adding (5 instances), clone (5 instances), starting (at 5-second intervals), closing or removing.
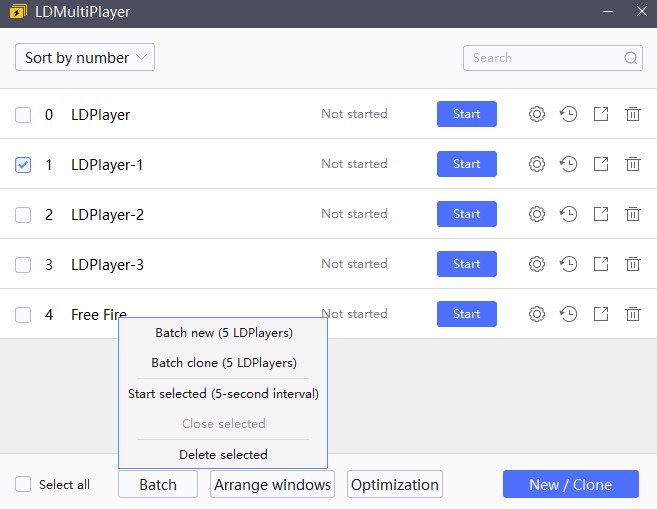
Align windows: Automatically arrange emulator windows according to the screen.
Optimization: You can arrange the FPS, memory optimization, virtual disk mode, auto-align settings, batch operations and other settings (Remember the emulator window position).
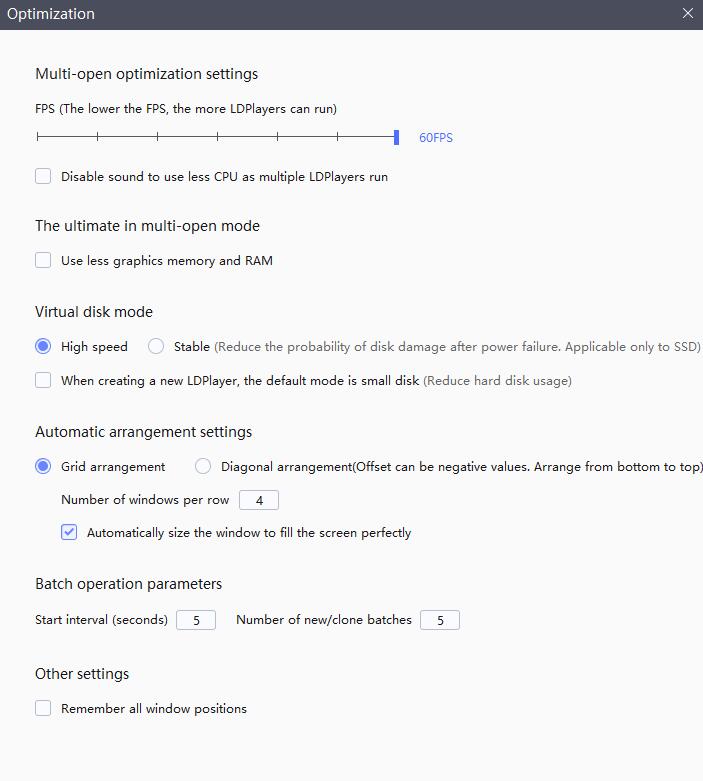
The details of them are as follows:
1. Multi-play optimization
When you use this function, you can adjust the FPS for your instances and disable audio to reduce CPU usage. If you want to open more instances, we suggest you turn down the FPS. Even though higher FPS will provide more stunning gaming experience on LDPlayer, your instances will occupy more PC's hardware resources and it's easier to reach the limit.
2. Memory optimization
If you would like to create more memory for your new instances, please check the Memory Optimization to use less memory and graphics memory so that you can start as many instances as you want.
3. Virtual disk mode
You can select the option of High speed if your hard disk is not SSD. But if your disk is SSD, we recommend you to select the option of "Stable" because this mode can reduce the risk of file damage. Furthermore, the last option "New with smaller disk" will help you use less disk space for multiple instances.
4. Auto-align settings
When the option of the Spread align is selected, the instances will be spread on your screen. If you want to fill the window, please select the option "Auto resize a window, filling the screen". Meanwhile, if you select the option "Overlay align", your instances will be showed diagonally and you can adjust window row number.
5. Batch operations
You can change interval seconds of starting instances by this function. Also, the quantity of creating new instances and cloning old instances by batch processing can be changed.
6. Other settings
All your window positions of instances can be recorded by checking this checkbox. For example, if you want LDPlayer to appear in the upper-left corner of your screen, all you have to do is drag LDPlayer to the upper-left corner of your screen and check this checkbox. Next time you open LDPlayer, it'll just be the same position.
After we made a basic introduction for LDMultiplayer, We believe that you can use those functions properly to manage your multiple instances. Multi-instance is a very important and useful feature loaded on an Android emulator and LDPlayer just makes it simple to use. If you're also interested in other functional tools on LDPlayer, check the tutorials below.
KeyMapping on LDPlayer
Video Recorder on LDPlayer
Operation Recorder on LDPlayer
