Android emulator is offering a platform for PC users to play their favorite Android games. But sometimes you might experience some emulator lags and you don’t know how to fix them. You should know that the emulator’s performance mostly depends on the performance of your computer. So the problems may be related to your system’s (PC) space, configuration, settings, specs, etc. Meanwhile, emulator’s settings are also important.
This tutorial will take LDPlayer as an example to show you how to fix emulator lag. But no worries, the following top 6 methods are available to fix lags in most emulators. Before reading further, please make sure that you are using the latest version of LDPlayer, as each version comes with various performance improvements and bug fixes.
Table of Contents
Enable VT (Virtual Technology) on Your Computer
VT is the abbreviation of Virtualization Technology. Formerly known as Vanderpool, this technology enables a CPU to act as you have several independent computers, in order to enable several operating systems to run at the same time on the same machine.
The Android system of the Android emulator is not the same as the Windows system we use. The Android system on the emulator is run on a virtual "computer". Therefore, turning on the VT will better make use of the resources of the CPU on your computer. This technology does not have a bad influence on your computer equipment.
1. Check Whether VT is Supported or Enabled on Your PC
Does your computer support VT? Or has your computer already enabled VT and you don’t know? It won’t be a concern if you download LeoMoon-CPU-V to check your computer. It is one of the softwares on the Internet that will help you to detect whether your CPU supports Hardware Virtualization. This program is 100% clean. It should work like the following.
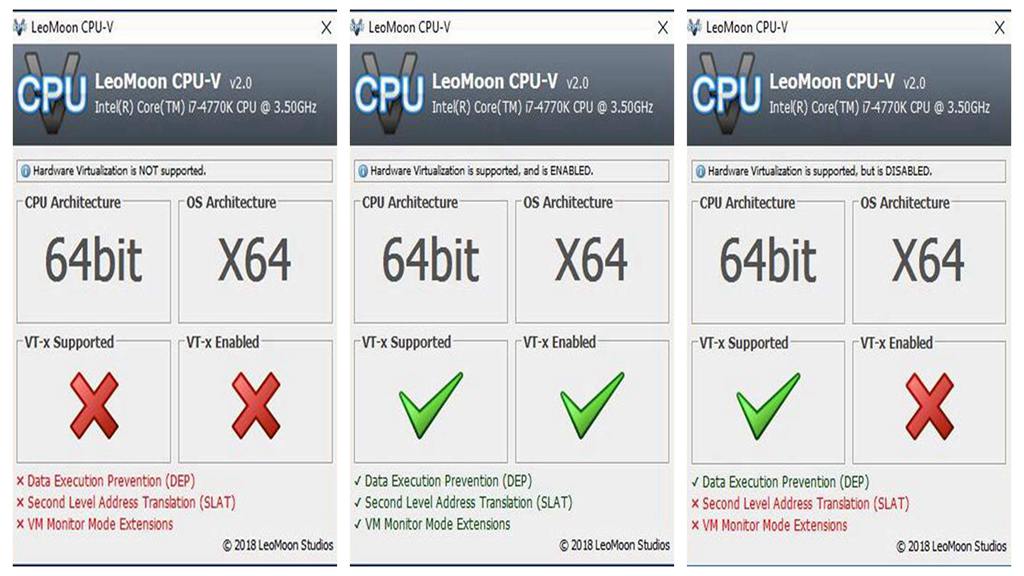
2. Enable Virtual Technology Right Now
If you find out the VT-x Enabled is not enabled but your PC supports VT, follow the below steps to enable virtual technology:
Firstly, you should restart your computer. Once your computer shuts down and restarts, you need to press F2 or Del key repeatedly to enter the BIOS setup.
In the BIOS, VT section is usually named Intel(R) Virtualization Technology, Virtualization, Virtual, VT-X or SVM. Generally, you can find it in the “Processor Configuration” of the “Advanced” option.
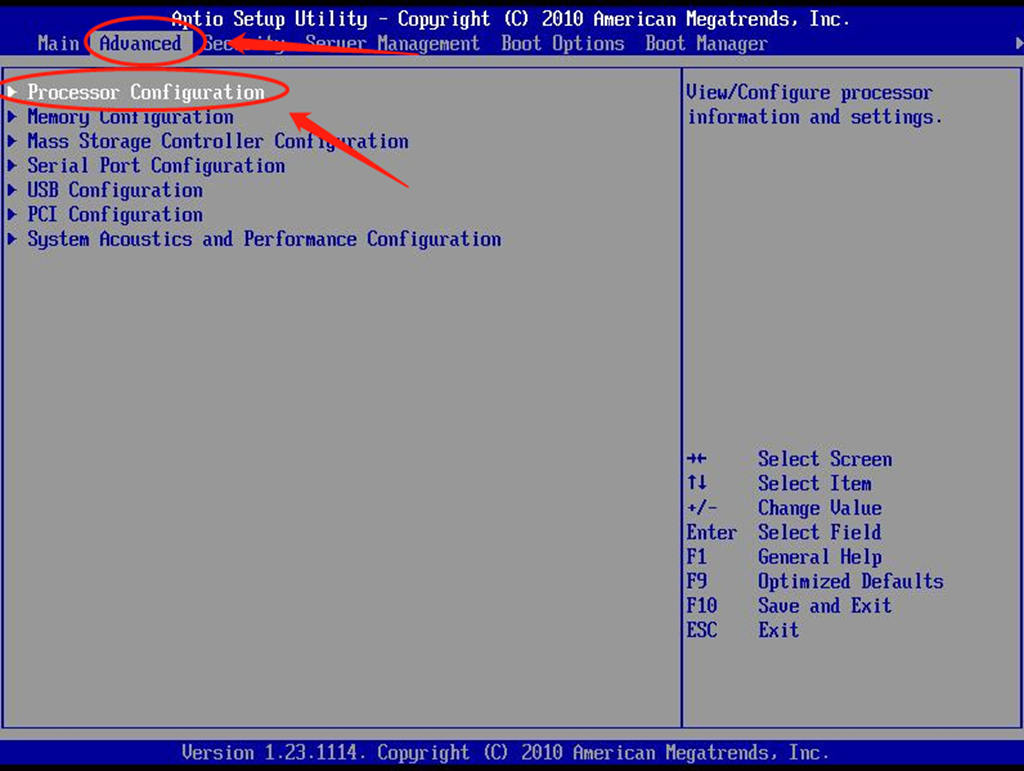
You need to select “Intel(R) Virtualization Technology” and change the setting to Enable. After that, you should press F10 to save the setting and exit from BIOS.
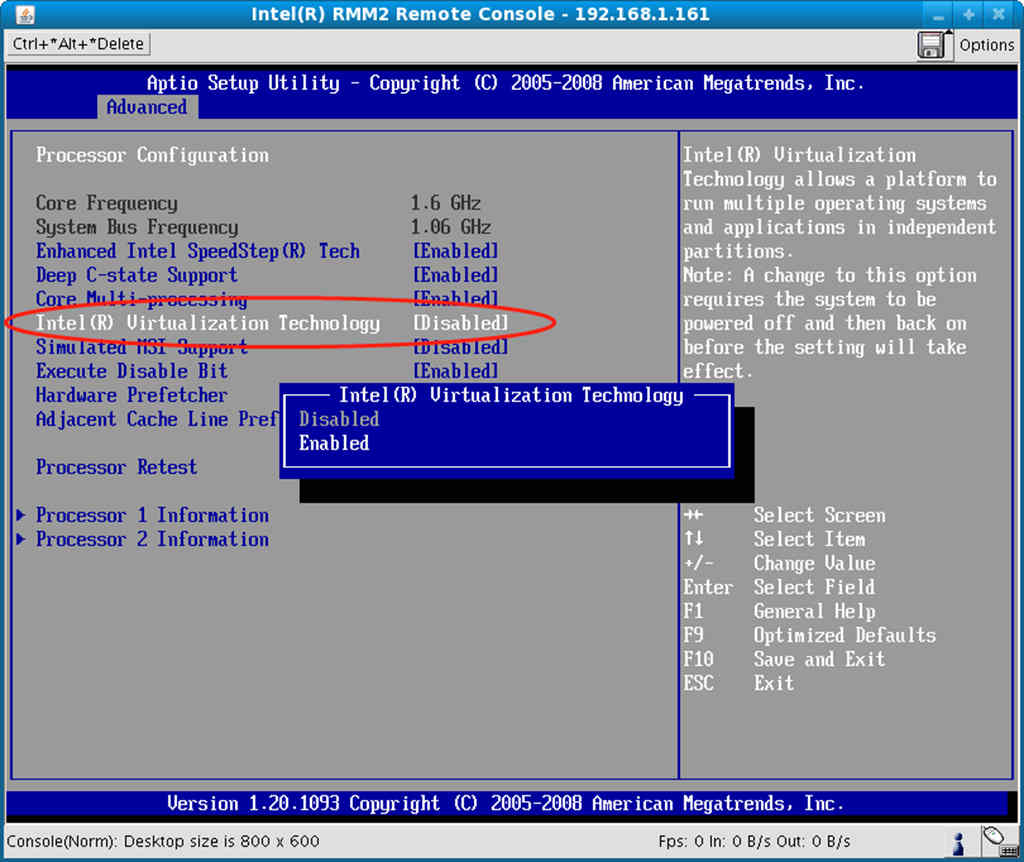
After you enable the Virtualization Technology on BIOS, you can also run LDPlayer to check whether VT is successfully enabled. You can click the Menu button in the top right corner of the window and click “Diagnostic information”. If VT is actually activated, you will see “Enable” in VT option. If you want to get more details about VT, read this article: How to enable VT on PC for LDPlayer.
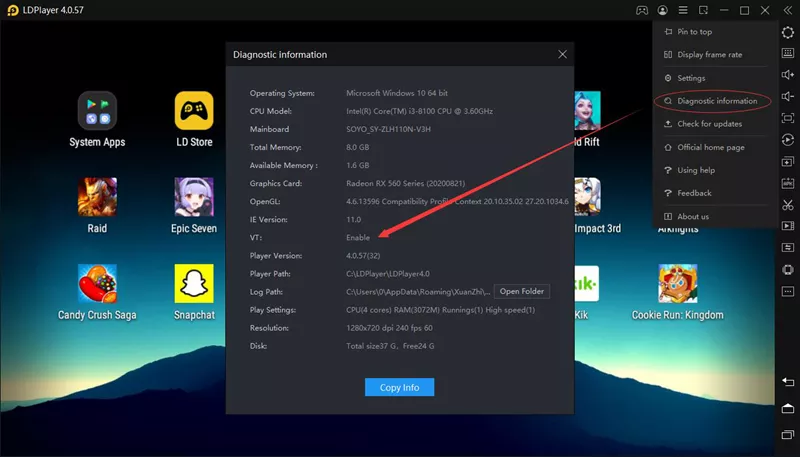
Most of the time, the emulator lag should be fixed once you’ve enabled VT on your computer. You will be able to play mobile games on PC using your emulator without significant lags now. But you're still facing other lags while playing apps in LDPlayer, you can also try the following methods.
Reconfigure the RAM and CPU Cores Assigned to LDPlayer
It's very important to allocate enough RAM and CPU cores to your Android emulator. Your emulator need to make use of the assigned resources to power up the apps you launch inside the emulator. Changing the RAM and CPU cores settings in LDPlayer can significantly increase the performance of LDPlayer on your PC/Laptop. It should solve most issues you might be facing with regarding to lag and/or slow performance in various applications and games.
First of all, you should run LDPlayer and click the settings button in the top right corner of the side toolbar. After that, you need to click on the Advanced settings.
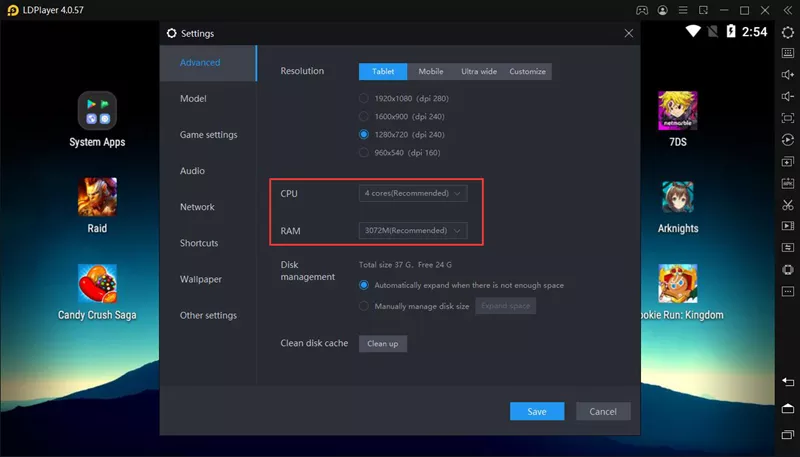
Then you are able to set the RAM and CPU you would like to allocate to LDPlayer by clicking the small arrow on the right side of the “CPU” and “RAM”. Just choose the number you want in the boxes, and then click Save to change the settings.
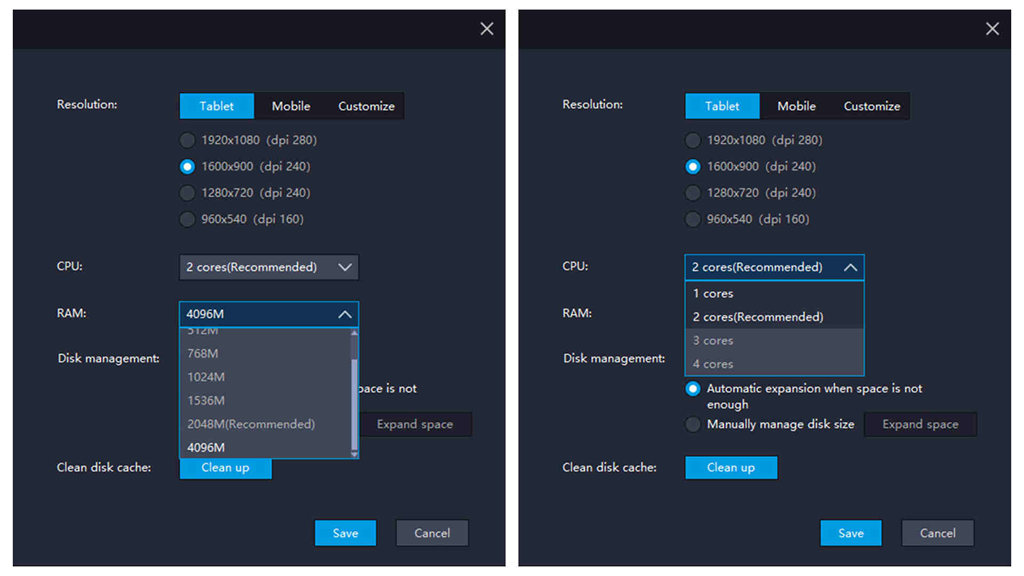
Generally, the higher allocation of RAM and CPU cores means that your emulator can process higher-demanding apps without any hardware burden. LDPlayer will perform much smoother with enough CPU cores and RAM when you are playing heavy games. But at the same time, your emulator will take up more resources from your computer. Make sure your PC is decent enough for such allocation.
Please note that the highest allocated cores of CPU and RAM will not exceed the half of the actual number your computer has.
Activate High Performance of Your GPU
If you find that the lag issue still exists for your apps, you can try to enhance the performance of graphics card on your computer. Your GPU is one of the most important parts of your computer, and it can greatly decide the computer’s performance while running mobile games on an emulator. You can try to improve your graphics card and boost the performance by following the methods below.
1. Upgrade Your Graphics Drivers
Even if you have a very powerful graphics card, it can unfold its true performance without the latest graphics driver installed on your PC or laptop. Thus, you need to download the newest graphics driver from official websites according to the brand of your graphics card. The following are some of the official websites of graphics cards.
Nvidia GeForce owners: https://www.geforce.com/drivers
Intel HD Graphics owners: https://www.intel.com/content/www/us/en/homepage.html
AMD Graphics owners: https://www.amd.com/en
You can also download Driver Booster on your PC to update the graphics driver with just a few steps. It's a free trial version offered by IObit and you can experience its full features.
2. Change the Graphics Card Settings to High Performance
Besides upgrading the graphics drivers, you can also enhance GPU performance by changing some settings. In terms of different graphics cards, there are different ways to change the graphics settings on Windows PC. Below we will take NVIDIA graphics card as an example to show how to reconfigure the graphics setting for your Android emulator.
Right-click on your Windows desktop, then click NVIDIA Control Panel on the context menu.
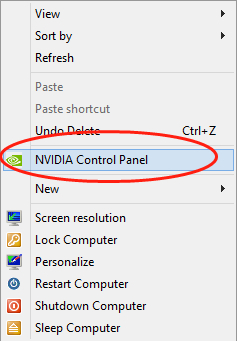
Firstly, you should go to the Manage 3D settings >>> Global Settings tab. Then choosing the High-performance NVIDIA processor in the drop-down menu of Preferred graphics processor. After that, you need to click “Apply” at the bottom right-hand side of the window to complete the settings.
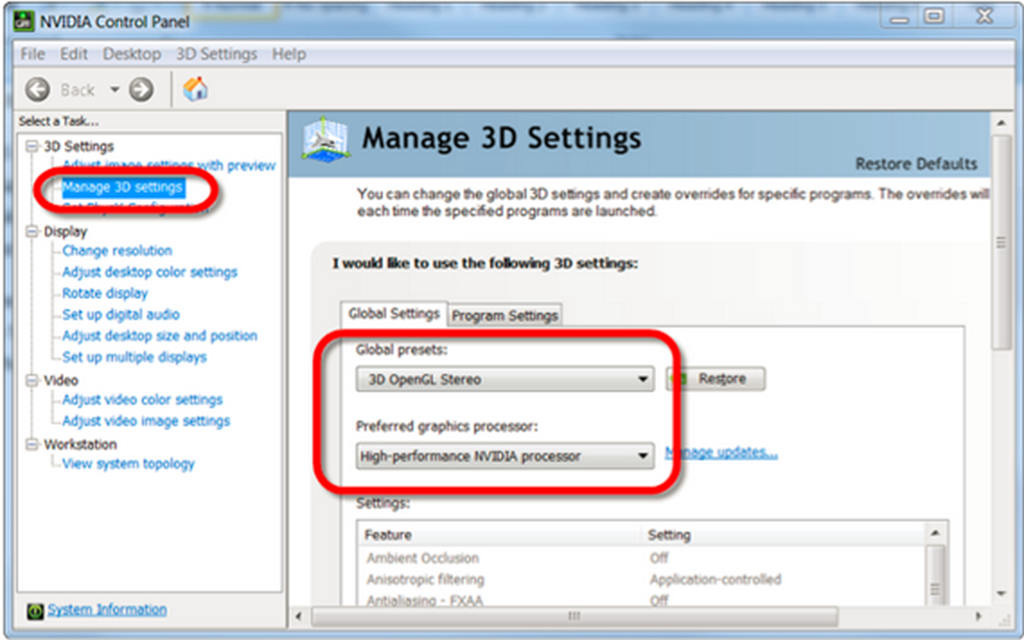
For other brands of graphics cards, you can search on Google for accurate setting methods. It will make gaming performance greatly different than before. After that, you can run a game with LDPlayer to check whether lags are fixed.
3. Switch From Integrated GPU to Dedicated GPU
If your Android game does not perform as well as you expect with your AMD or Nvidia graphics card on LDPlayer, it may be running with the wrong GPU. Most notebook computers and, sometimes, desktop computers, have more than one GPU: an integrated and a dedicated one. The integrated graphics chipset is built into the processor and makes sure that your computer can use a display even without dedicated GPU.
You need to switch your current GPU from the integrated one to the dedicated one. This guide will lead you to complete the switching of your GPU settings through step-to-step help.
Set Your PC/Laptop to "High performance" Power Plan
This is a easy set up and you can enable the high performance power plan in the Control Panel. You can find Power Options in your Control Panel and that is the place where you can adjust the power plans for your computer. The better your computer perform, the better your emulator
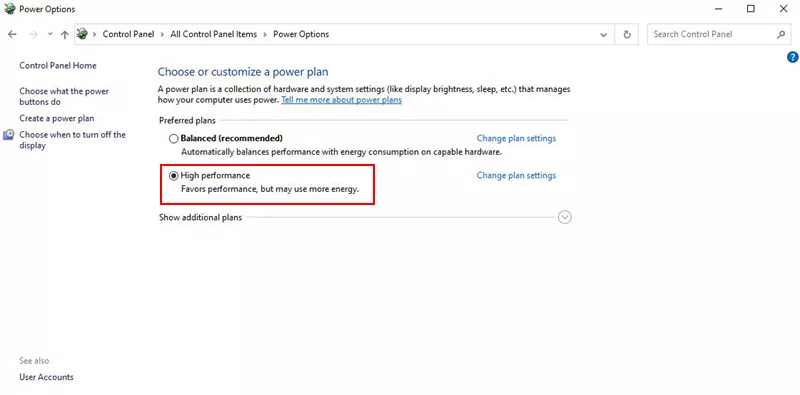
Close Other Programs with High RAM Occupation
Running multiple programs at once on your PC can cause performance issues. While running Android emulator for playing heavy games, you should always avoid using up the RAM of your computer. This will cause severe lag to your PC. You can close unwanted programs by going to "Task Manager". From there, select the program you wish to close. Lastly, click on "End task", as shown below.
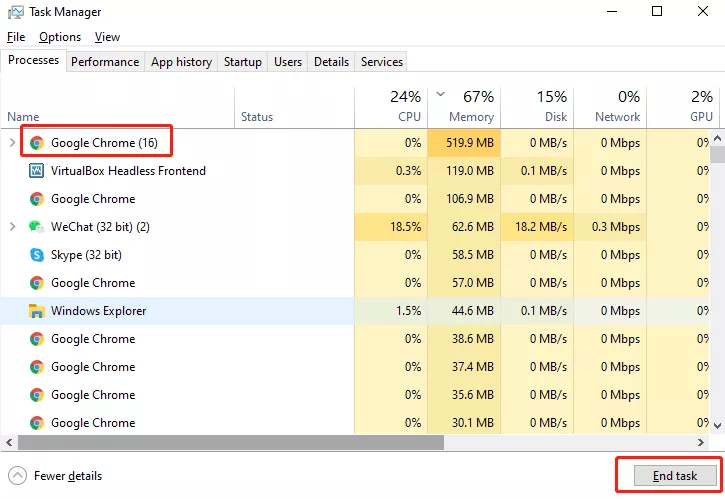
Configure Your Antivirus Settings Correctly
If you still experience lags running LDPlayer after trying all the above methods, then it may be possible that your anti-virus is interfering with the virtualization process. Please refer to this article to learn how to configure your anti-virus. Take Avast for example, you need to uncheck the setting of "Enable hardware-assisted virtualization".
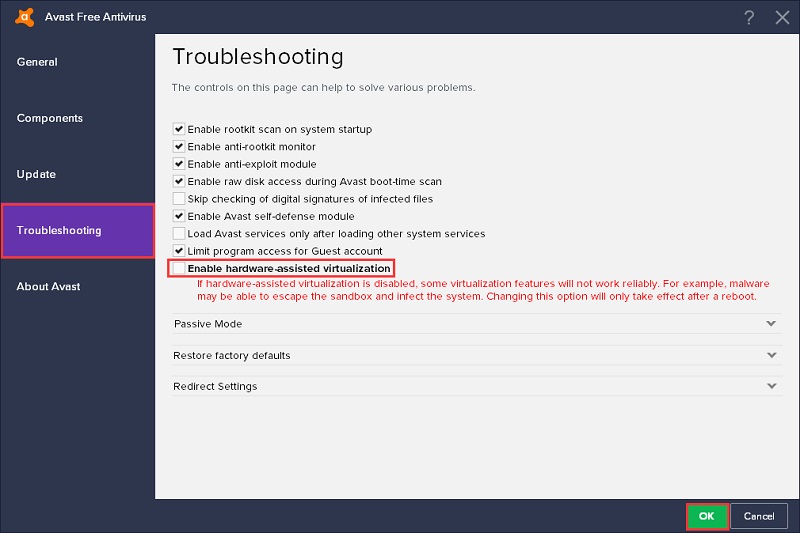
Conclusion
Generally, there are many different reasons that can cause emulator lag. You can try the top six troubleshooting methods we provided to fix the lags or slow running for your Android emulator. As LDPlayer is one of the most prominent Android emulators in the market and it can work perfectly with most different computers, it should be more stable than others.
If you still can’t fix the lags issues or have other questions about the emulator, you can always get help by contacting LDPlayer through the official Facebook.
