The software program will generate disk cache and temporary files after use. If not timely cleaned up, they will take up a lot of computer disk space. The same to the applications in LDPlayer, especially if you've opened many instances. If you find it consume too much disk space (especially for the long-used gamers) or is stuck sometimes, you can follow the steps in this post to clear the disk cache generated by LDPlayer's applications and to release disk space.
Contents:
- 1. Clear Disk Cache Generated by the Applications in LDPlayer
- 2. Delete Instance to Release Some Computer Disk Space
- 3. Reinstall LDPlayer to Release Computer Disk Space (Recommended)
Clear Disk Cache Generated by the Games
If you only want to clear the data cache of one or two applications, you can operate like this.
Step 1. In the main interface of LDPlayer, choose System Apps > Settings.
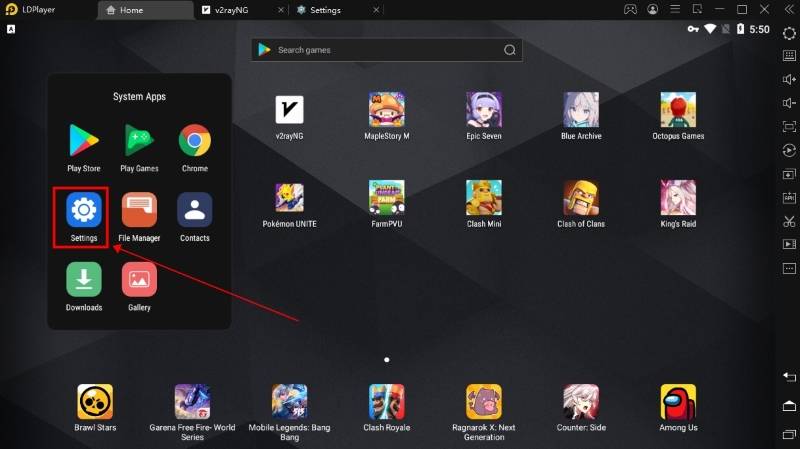
Step 2. Select Apps and all games installed in LDPlayer are here. Click the game you want to clear.
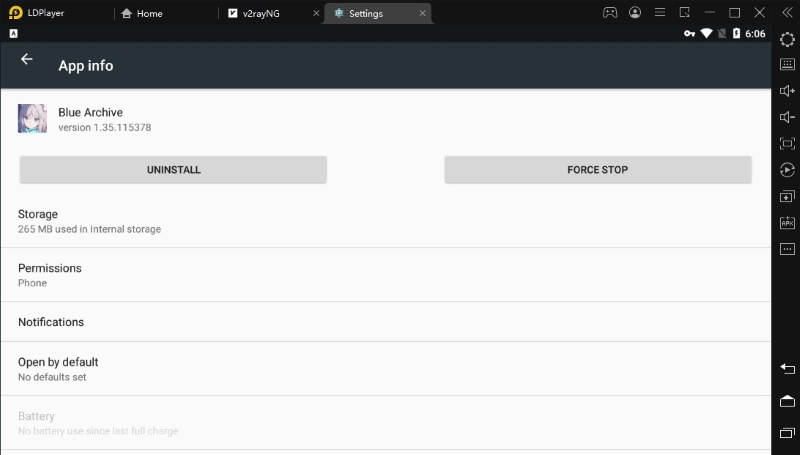
Step 3. In Storage, press on "CLEAR CACHE" of Cache.
Notice: Please pay attention to the "CLEAR DATA" of App Data will clear the obb data, which is an expansion file used by some Android apps distributed using the Google Play store. It contains graphics, media files, and other game data.
So it means the data in the guest account will be deleted and also you need to reload the obb data files of the game/applicaiton after that. Therefore, you need to log into the game to save your game data first if you are using a guest account.
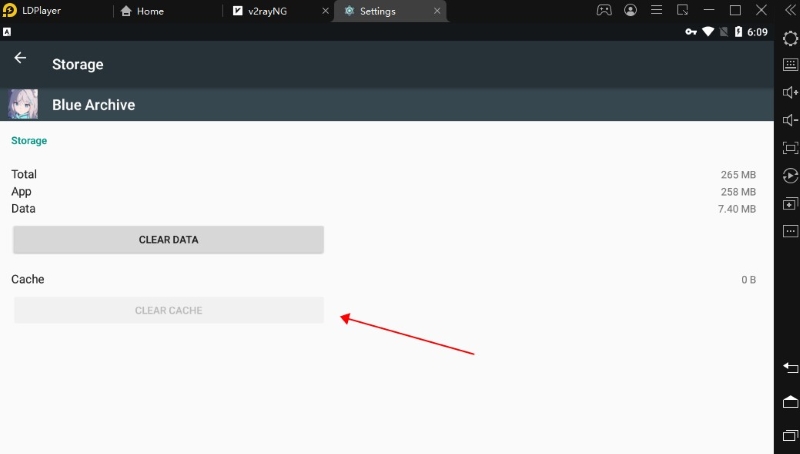
Extra:
In LDPlayer, it's embedded a function in Settings called "Clear disk cache", which can clear the game data cache of all games you installed in LDPlayer. This function will also clear the obb data. So it means the game data in the guest account will be deleted and also you need to reload the obb data files of each game after that.
Furthermore, this function is not feasible for the long-used gamers of LDPlayer for it cannot release disk space truly. So, we don't recommend you use this function and our Devs are improving this function to be more workable.
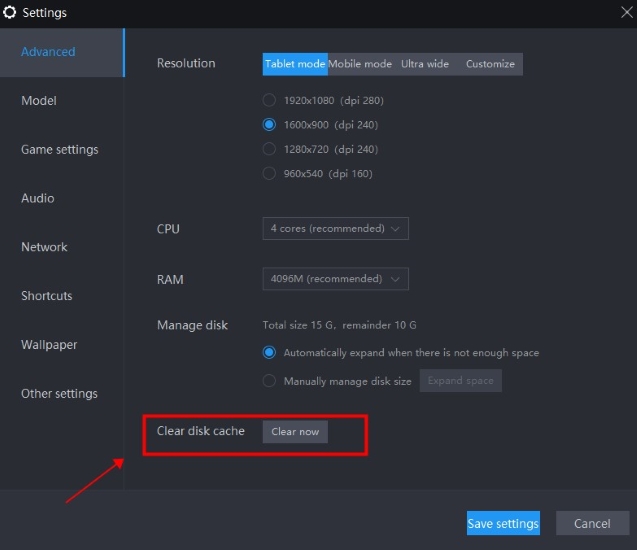
Delete Instance to Release Some Computer Disk Space
If you open multiple instances, it will consume too much disk space. So if you want to release some computer disk space urgently, you can directly delete some instances you created. This method is also feasible.
Step 1. Right-click LDPlayer and choose Open file location.
Step 2. Enter into the "vms" folder. You can find that the names of the files in vms folder correspond to the name in the LDMultiPlayer.
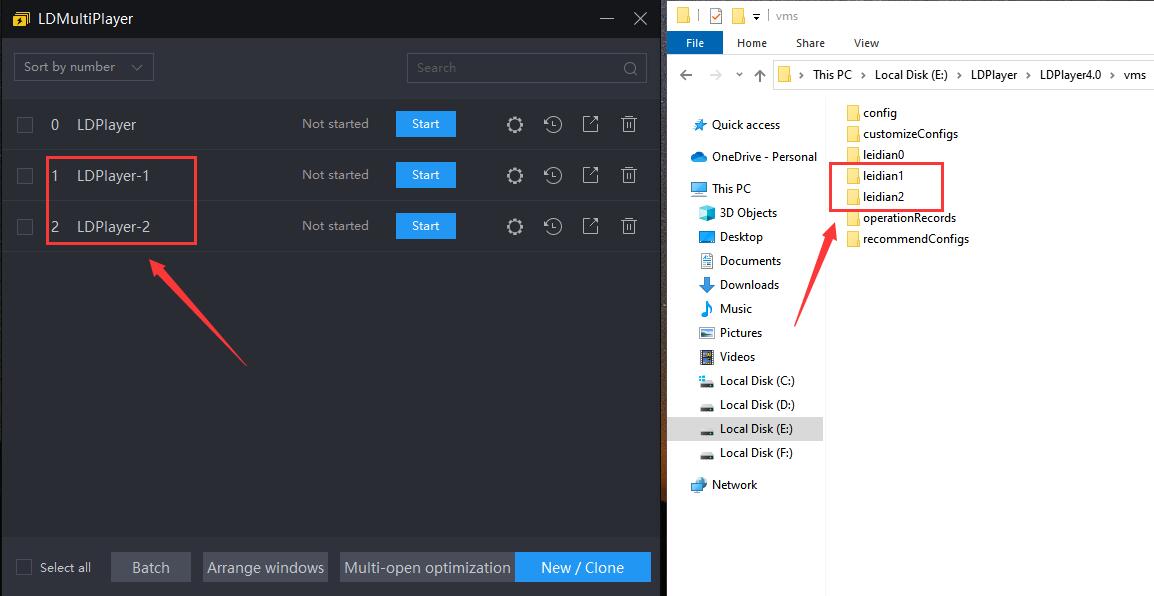
Step 3. Directly delete the instance. Then all of the files of the instance will be deleted and you can release the computer disk space. Please mind that this operation will clear all the game data, you need to log in to the game to save game data if you are using a guest account.
Reinstall LDPlayer to Release Computer Disk Space (Recommended)
The best solution to release computer disk space is to reinstall LDPlayer. If you only uninstall the apps in LDPlayer, you will find the space of storage folder changes nothing and is also full. This is because the folder of the emulator cannot shrink after it's expanded.
Therefore, if you use it for a long time and download many applications, the folder will take up more and more space (even if there is no application installed in the emulator). So you need to reinstall the LDPlayer.
Step 1. Go to "Start" and scroll your mouse to find LDPlayer. Right-click on its icon and choose "Uninstall" to release disk space. Then all the files of LDPlayer will be deleted completely. Also, you need to log in to save your game data if you are using a guest account.
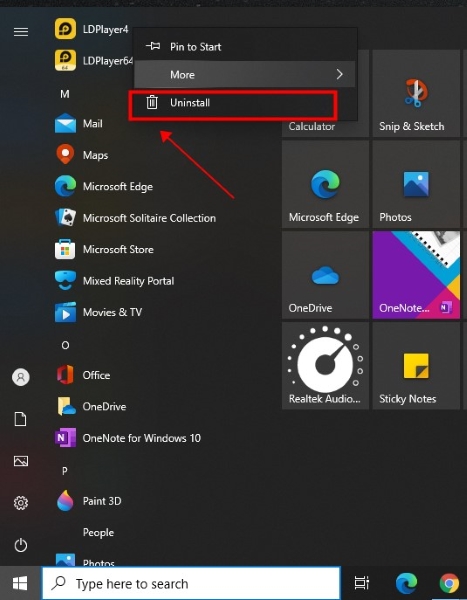
Step 2. Reinstall LDPlayer from its official site. Now you will find the disk will be more empty than before. Enjoy your gameplay!
