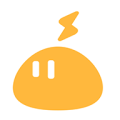How to Record a YouTube Video - A Step-by-Step Guide
2023-11-27
YouTube videos are a great source of entertainment, education, and inspiration. But what if you want to watch them offline or use them for your own projects? You might think that downloading videos from the YouTube app is enough, but that has some limitations. You can’t download live streams, and you can’t edit or share the downloaded videos with others. That’s why you might want to learn how to record a YouTube video instead.
Table of Contents
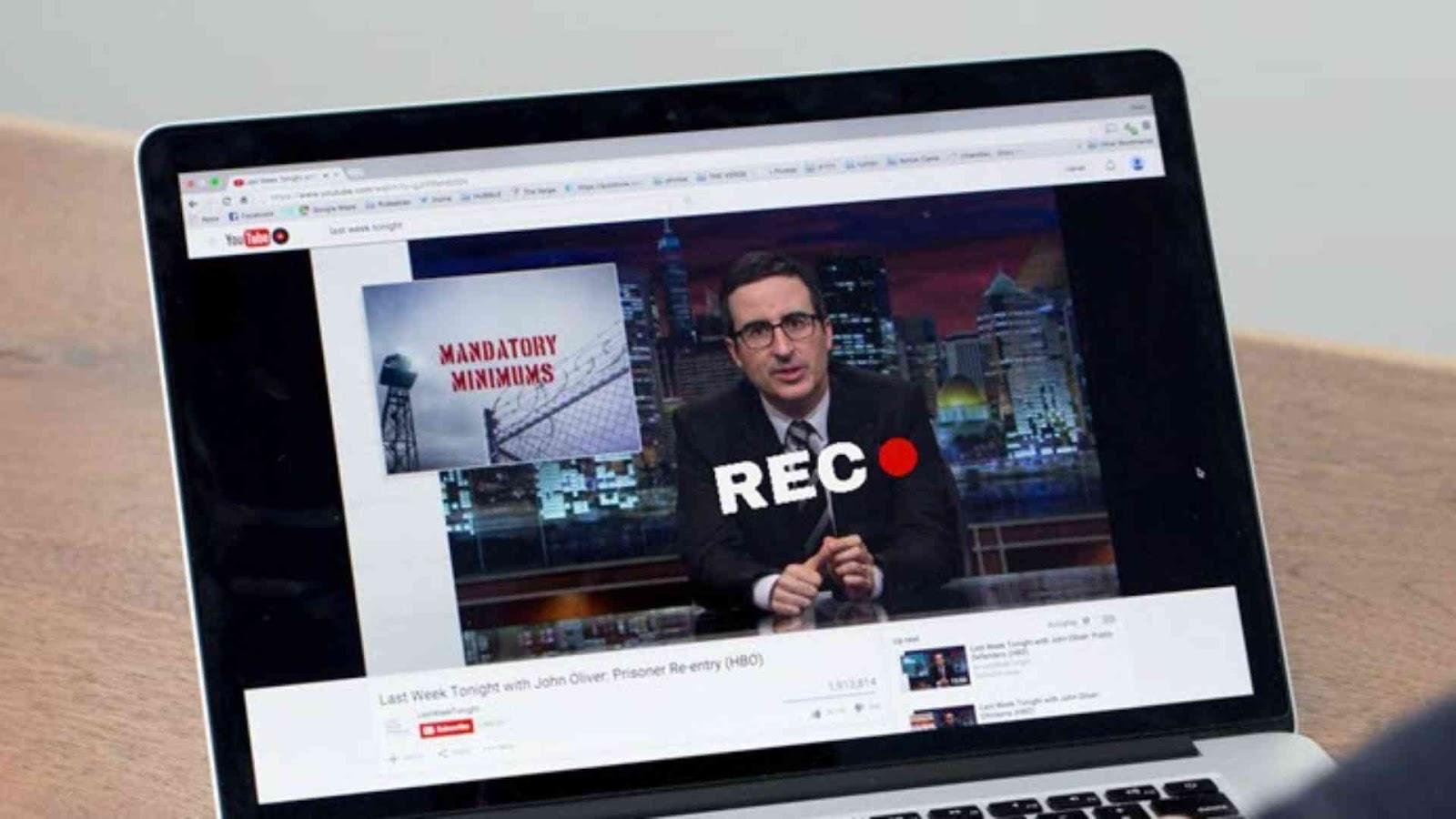
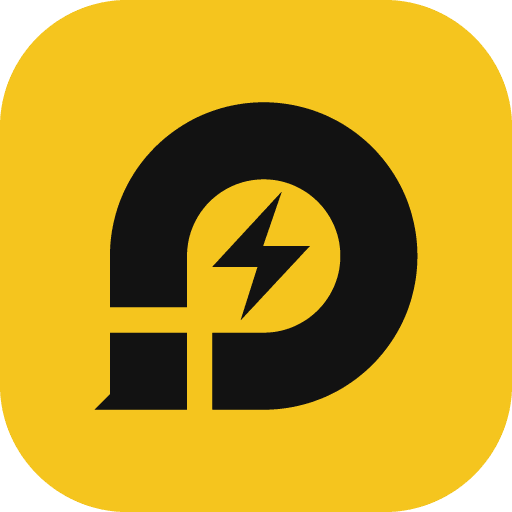 Download LDPlayer Emulator on PC
Download LDPlayer Emulator on PC
Recording YouTube videos allows you to capture any video content from the platform, including webinars, tutorials, how-tos, and live streams. You can then save, edit, and share the recorded videos as you wish. But before you start recording, you might have some questions. Is it legal to record YouTube videos? How can you get the best quality output? And what are the best tools and methods to do it? In this guide, we will answer all these questions and show you some tips and tricks to make your video recording easier and better. So, let’s get started with how to record a YouTube video.
Is Recording Youtube Videos Legal?
You may be learning how to record a YouTube video for various purposes, such as watching them offline, using them for their own projects, or sharing them with others. However, recording YouTube videos is not always legal, and it may have some consequences depending on the situation. In this section of how to record a YouTube video guide, we will explain the legal aspects of recording YouTube videos and what you need to consider before you do it.
It is essential to recognize and abide by YouTube's terms of service. When you use the platform, you implicitly agree not to engage in unauthorized activities, such as accessing, reproducing, or distributing content without explicit consent. Violating these terms could result in consequences from both YouTube and the original content owners.
Adding complexity to this legal framework is the grasp of US copyright law, designed to protect the rights of content creators. In simple terms, making copies of content without the owner's permission is legally prohibited. This applies whether for personal use or distribution with financial gain, constituting a breach of copyright regulations.
However, there exists a legal doctrine known as fair use, which offers a potential solution for those navigating the gray areas. This concept allows certain uses of copyrighted material without permission, under specific circumstances like parody, criticism, news reporting, or educational purposes. Nevertheless, fair use is a nuanced and context-dependent principle, providing no guaranteed protection against legal consequences.
Interestingly, some YouTube videos may find themselves in the public domain, where content loses its copyright protection over time. The journey to public domain status is influenced by factors such as publication details and work-for-hire agreements.
It's crucial to note that creating derivative works, such as fanfiction or adaptations, requires the content owner's approval. These endeavors fall under copyright protection, emphasizing the importance of respecting the intellectual property rights outlined in YouTube's terms of service.
So keep in mind that recording YouTube videos is not always legal, and it may have some risks depending on the situation. You need to respect the rights of the content owners and YouTube’s terms of service once you learn how to record a YouTube video.
How to Record a YouTube Video
Whether you're on a smartphone, iPad, PC, or laptop, recording a YouTube video using a screen recorder tool is the easiest way to achieve this. In this section of the How to Record a YouTube video guide, we will explain how to do it with the screen recorder of your liking.
-
Step 1: Select a reliable screen recorder tool compatible with your device and operating system. Then, download and install the chosen tool to get started.
-
Step 2: Launch your chosen screen recorder tool and configure the recording settings. Define the capture area and set audio sources, ensuring your microphone and camera are correctly configured for optimal results.
-
Step 3: Next, open the YouTube video you intend to record or have your script and talking points ready for your own content creation. Ensure everything is set up and ready for recording.
-
Step 4: Hit the record button on your screen recorder tool. Execute the actions you want to capture on your screen, whether it's a tutorial, gameplay, or any other content.
-
Step 5: Many screen recorder tools allow you to pause and resume recording. Take advantage of this feature to make adjustments or exclude certain parts during the recording. After completion, utilize the editing features of your chosen tool for further refinement.
-
Step 6: Once satisfied with your recording, stop the screen recorder. Save or export the video file to your preferred location on your device. Some tools may also offer direct upload options to platforms like YouTube.
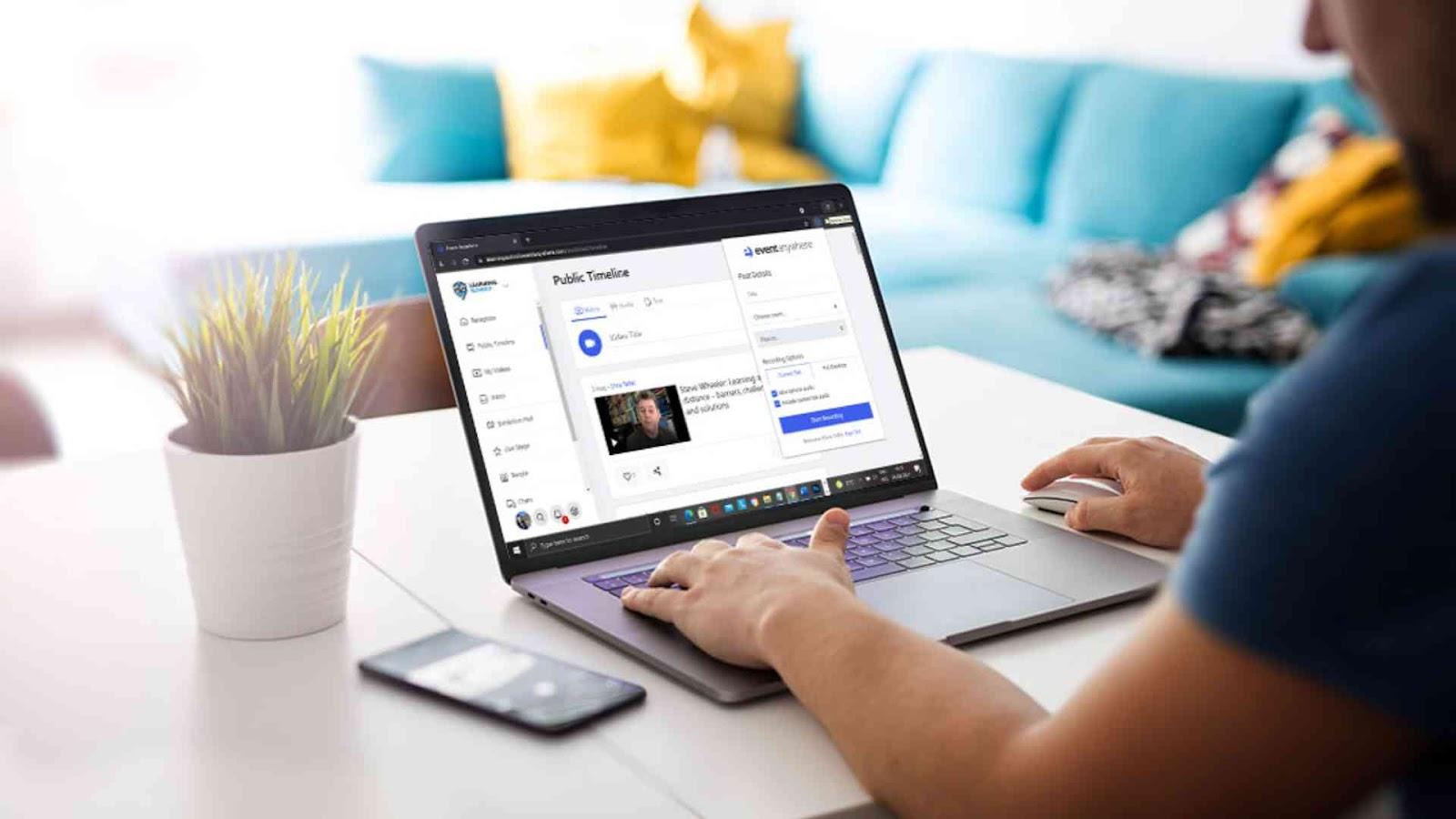
That is it; now you know how to record a YouTube video, choose a recorder that fits the platform you are using, and you can use these steps to start recording videos with ease.
Best Screen Recorder for Recording YouTube Videos on Android
Now you know how to record a YouTube video, but If you want to record YouTube videos or any other video content on your Android device, you need a good screen recorder app. There are many screen recorder apps available on the market, but they vary in quality, features, and price. Some of them are free, but they may have limited functionality, annoying ads, or watermarks.
Some of them are paid, but they may be too expensive or not worth the money. How can you find the best screen recorder app for your Android device? Well, you don’t have to look far because there is a free app that offers all the premium features you need. It is called Screen Recorder - XRecorder, and it is the best screen recorder app for Android. You can also run XRecorder on PC with LDPlayer. Let's see what makes Screen Recorder - XRecorder so attractive.
Ease of Use
If you have tried many screen recorders while trying to learn how to record a YouTube video, One of the drawbacks of many screen recorders is that they require you to switch between the app you want to record and the screen recorder app to start, pause, or stop the recording. This can be inconvenient and time-consuming, especially if you want to skip some parts of the video.
With XRecorder, you don’t have to worry about that. XRecorder has a floating bubble option that lets you control the recording from any app. Once you give it permission to display over other apps, a bubble will appear on the left side of the screen. Through this bubble, you can start, pause, adjust settings, and enable other features without leaving the app you are recording. This makes recording YouTube videos much easier and faster.
Face Cam and External Audio Recording
If you want to add your face and voice to the video, you can do that with XRecorder, too. XRecorder has a face cam and external audio recording option that lets you create personal reaction videos in no time. You can access this option by tapping the floating bubble and then tapping the briefcase with a wrench icon. You can then turn on the camera and enable external audio.
You can also adjust the size and position of the face cam window. With XRecorder, you can also draw on the screen with its brush tool. This can help you mark or highlight areas when making tutorials and explain them better. The possibilities are only limited by your imagination.
Voice Changer
If you want to make the video more fun, you can also use the voice changer option in XRecorder. This option lets you change your voice to sound like a robot, an uncle, a baby, a woman, or other options. You can find the voice changer option at the bottom of the window where you turn on the face cam. Once you select the voice you like, hit save, click on the home screen to hide the settings, and go back to your recording. You can then record your voice with the new voice effect and surprise your viewers.
Video Editor
XRecorder also comes with a built-in video editor that lets you edit your recorded videos. You can access the video editor by tapping the pencil icon on the video preview. Once inside, you can trim the video, speed it up, add new audio, and many more things. The best part is that you can also lower or increase the quality of the video through the video editor.
This can help you save storage space or improve the resolution of your video. You can also combine multiple videos together to make longer videos with the video editor. XRecorder is an all-in-one deal that most users can’t say no to.
Record Even When the Screen is Off
With XRecorder, you don’t have to keep staring at the screen until the video you want to record is finished. You can set it up and use the timer option to stop the recording automatically. You can also record even when the screen is off. This is a really convenient option for busy users who want to save battery life or do other tasks while recording. XRecorder lets you record YouTube videos without any hassle.
Alternative Screen Recorders for Recording YouTube Videos on Android
In this section of the How to record a YouTube Video guide, you will find a few other apps that you can use to record YouTube videos with quality and ease.
AZ Screen Recorder
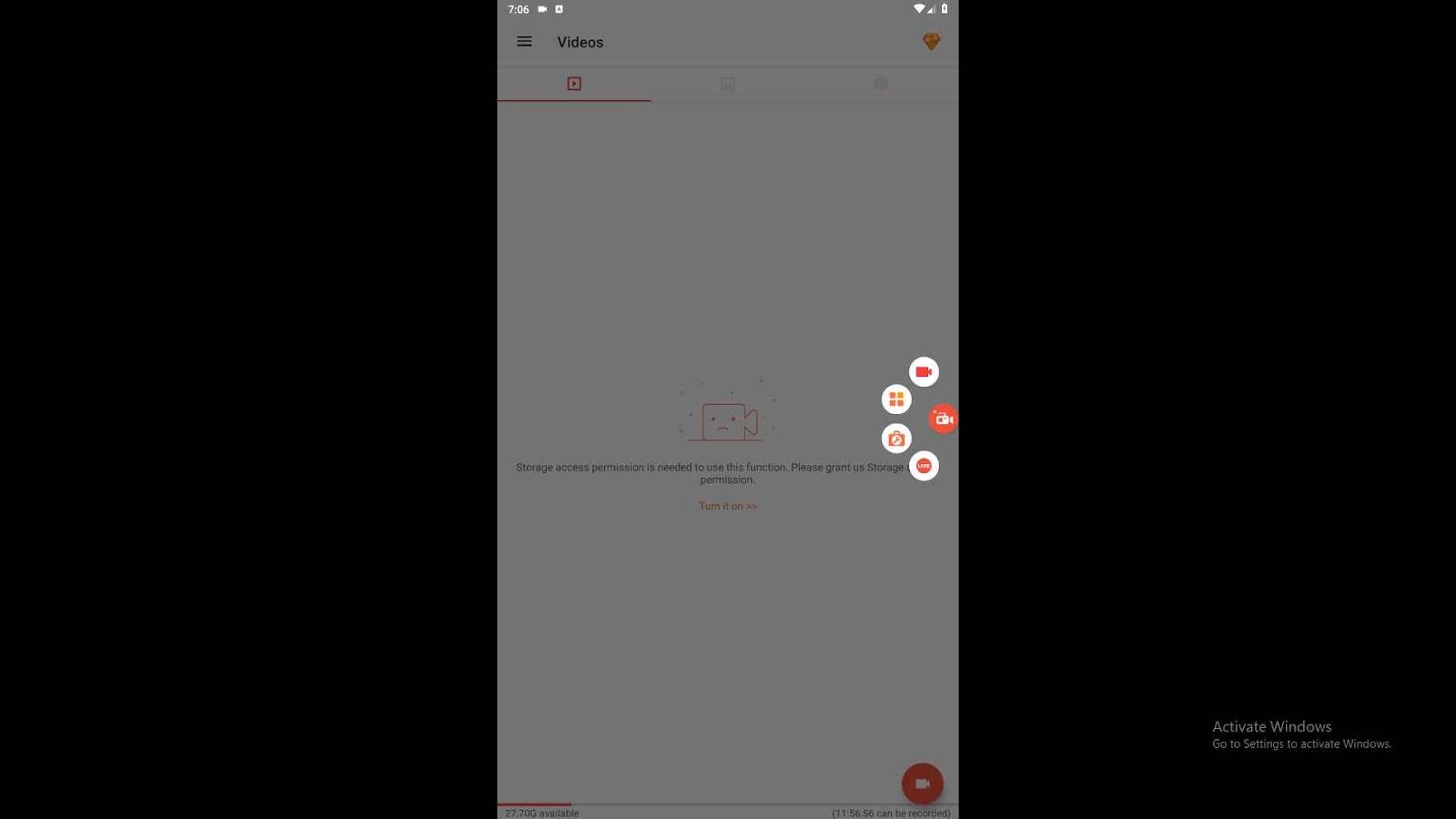
Tailored for Android users wondering how to record a YouTube video, the AZ Screen Recorder stands out for its ease of use and versatile features. This free app doesn't restrict your recording process or add watermarks, ensuring high-quality captures of your screen activities, including YouTube content. It boasts a floating toolbar for easy access during recording, drawing functions for annotations, and supports recording internal audio for Android 10 devices. However, a subscription is required to remove advertisements in the pro version.
Mobizen Screen Recorder
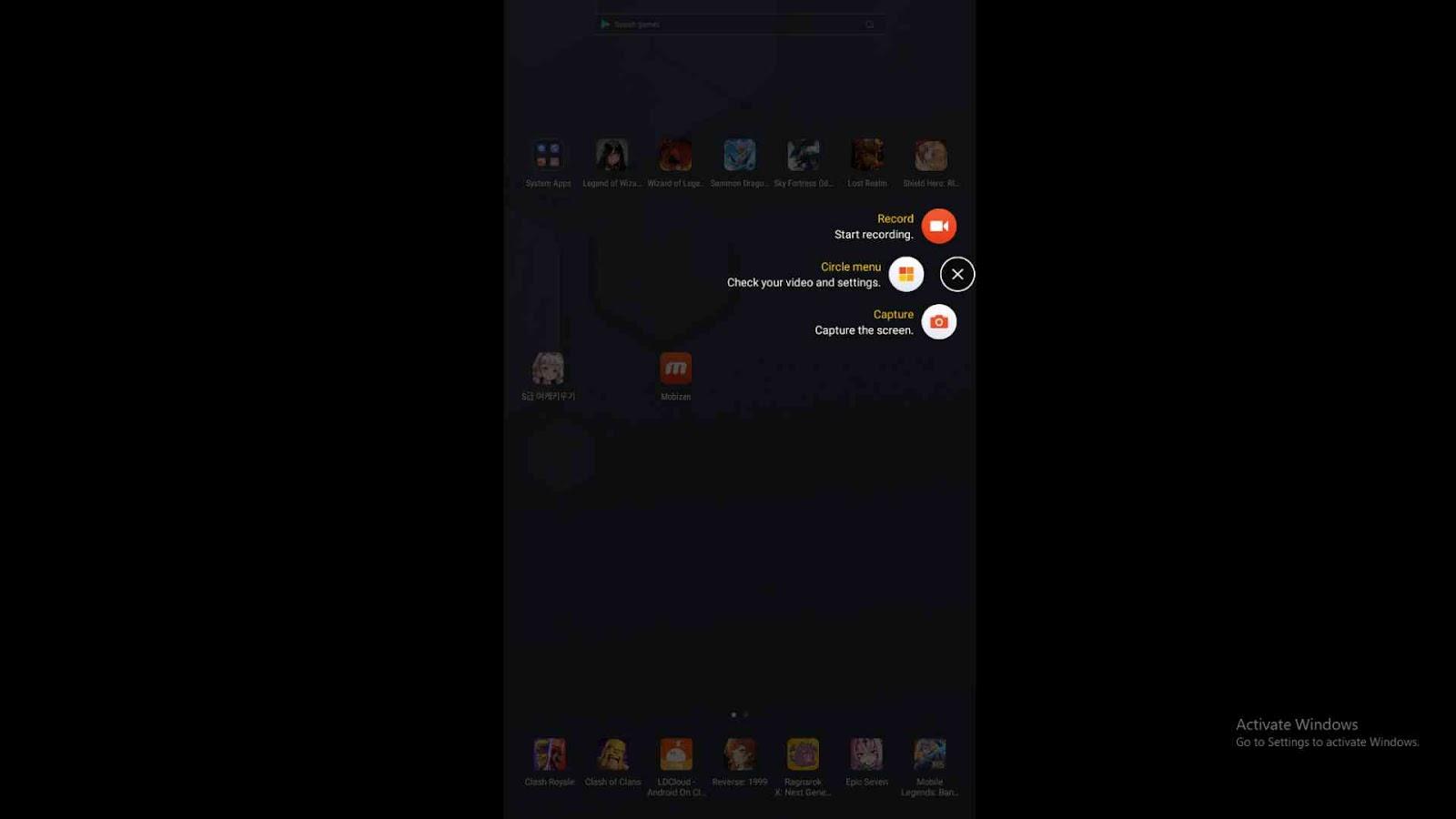
For those seeking how to record a YouTube video on Android or iOS, Mobizen Screen Recorder offers a comprehensive solution. This app allows high-quality screen recording at up to 1080p and 60 FPS, with customizable settings for bitrate, frame rate, and audio quality. It includes a video editor for post-recording edits and supports multiple sources, including face and voice capture. However, the free version includes ads and adds a watermark to recordings, which is removable only for premium users.
DU Recorder
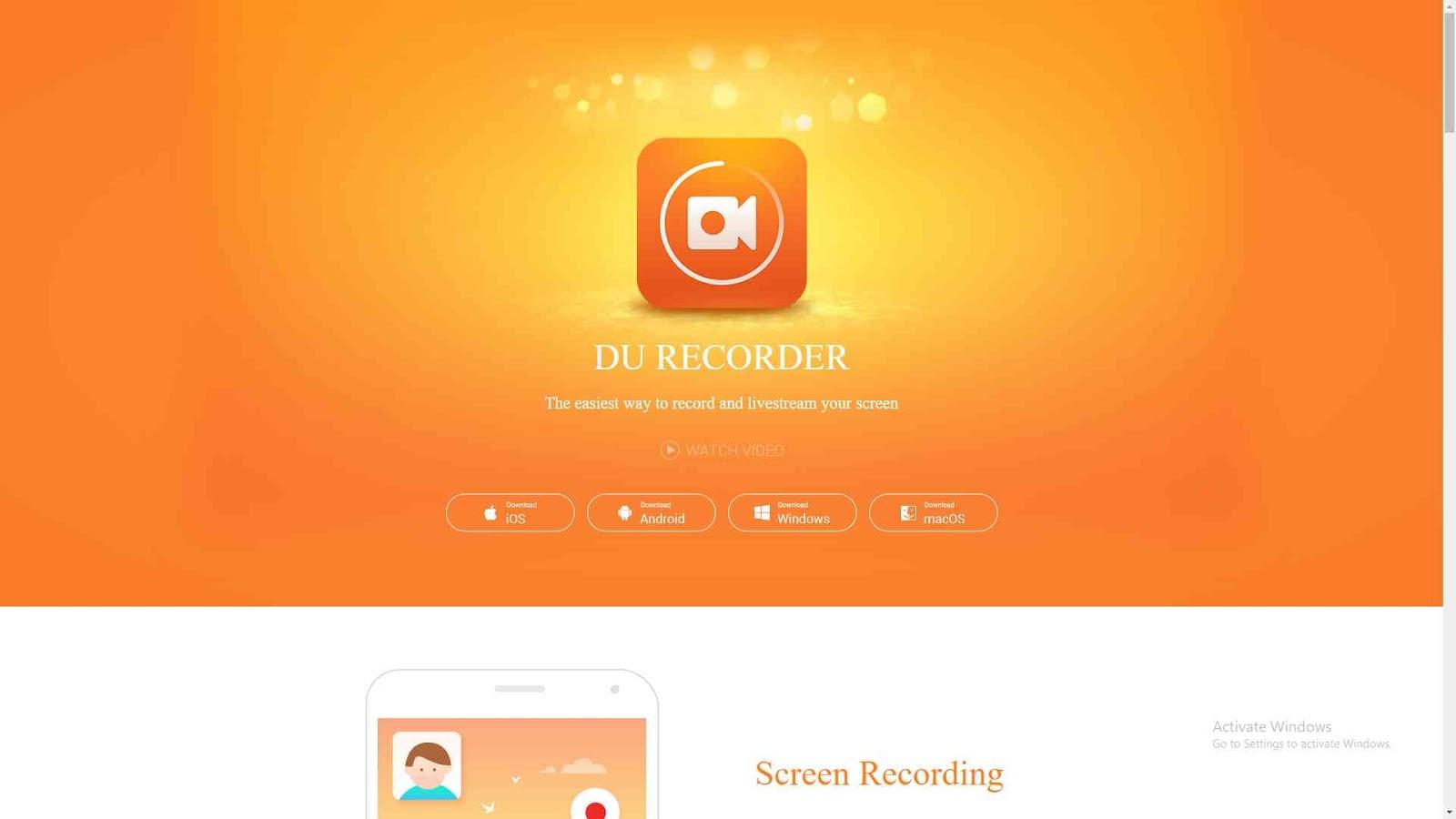
DU Recorder is a multifaceted free app suitable for users interested in how to record a YouTube video with additional features. It provides high-quality videos, including video editing tools, automated screenshots, and image editing capabilities. The app also supports recording external sound and offers a shake-to-stop recording feature. While it is free, users should note the presence of ads and watermark on-screen recordings.
ADV Screen Recorder
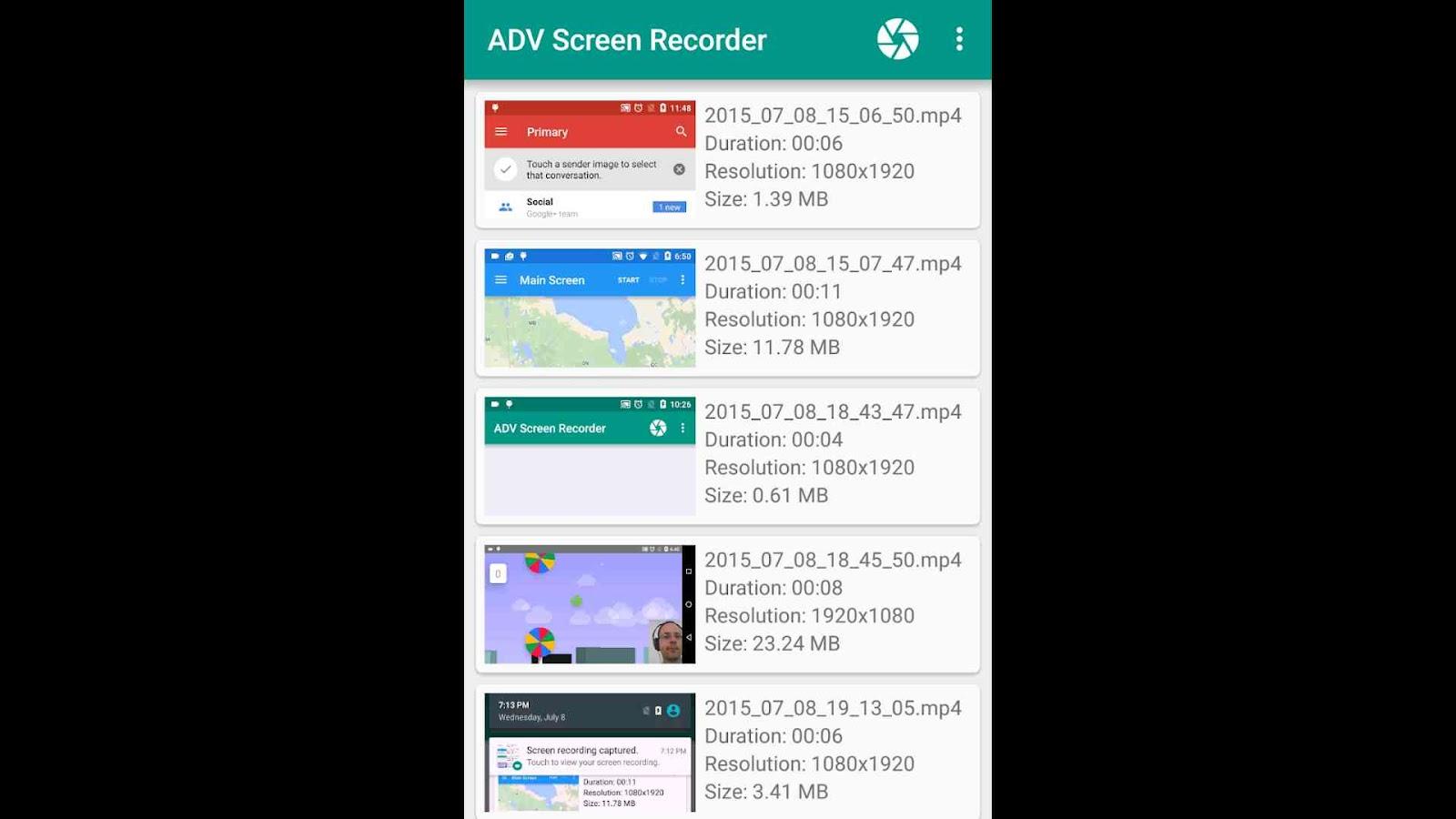
ADV Screen Recorder is an optimal choice for Android users learning how to record a YouTube video. This free app enables full widescreen recording without rooting the device and offers both front and back camera recording. It's known for high-quality, stutter-free recordings and includes a floating record button for ease of use. The app also features simple yet effective editing options. However, to access some in-app features and remove ads, in-app purchases are required.
These are some of the best screen recorder apps for Android that you can use to start learning how to record a YouTube video.
How to Record a Youtube Video FAQ
In this section of the How to Record a YouTube Video guide, you will find the most asked questions about how to record a YouTube video and their best answer. We hope these answers will help you resolve any questions you might have about how to record a YouTube video.
How Do I Record My Screen?
To record your screen, you can use a built-in or third-party screen recorder software on your device. Some examples of screen recorder software are OBS Studio, Camtasia, and ScreenFlow.
How Do I Record a YouTube Video on My Phone?
To record a YouTube video on your phone, you can use the YouTube app’s camera feature. You can access the camera feature by tapping the video camera icon at the top of the app. You can then choose to record a new video or select an existing one from your gallery.
How Do I Download a YouTube Video Onto My Computer?
To download a YouTube video onto your computer, you can use a web-based or desktop YouTube downloader tool. Some examples of YouTube downloader tools are 4K Video Downloader, Y2mate, and ClipGrab. You can copy and paste the YouTube video URL into the tool and choose the desired format and quality for the download.
How Do You Clip a YouTube Video?
To clip a YouTube video, you can use the YouTube Studio’s editor feature. You can access the editor feature by clicking the pencil icon next to the video you want to edit on your YouTube dashboard. You can then use the trim tool to cut out the parts of the video you want to keep or remove.
What App Do I Use to Record YouTube Videos?
To record YouTube videos, you can use any app that allows you to capture high-quality video and audio on your device. Some examples of apps that you can use to record YouTube videos are FilmoraGo, InShot, and Adobe Premiere Rush. You can also use the YouTube app’s camera feature, as mentioned above.
Conclusion
Now that you have a comprehensive guide on how to record a YouTube video, including legal considerations, steps to record, the best screen recorder for Android, and answers to frequently asked questions, you're ready to embark on your video recording journey. You may be downloading Youtube videos or recording them, but remember to respect the legal aspects, choose the right tools, and have fun creating content that engages your audience.
What's New
If you're intrigued by this game and eager to dive in, simply click the button below to start playing this game online right in your browser!
 Play Mobile Games on Browser
Play Mobile Games on Browser