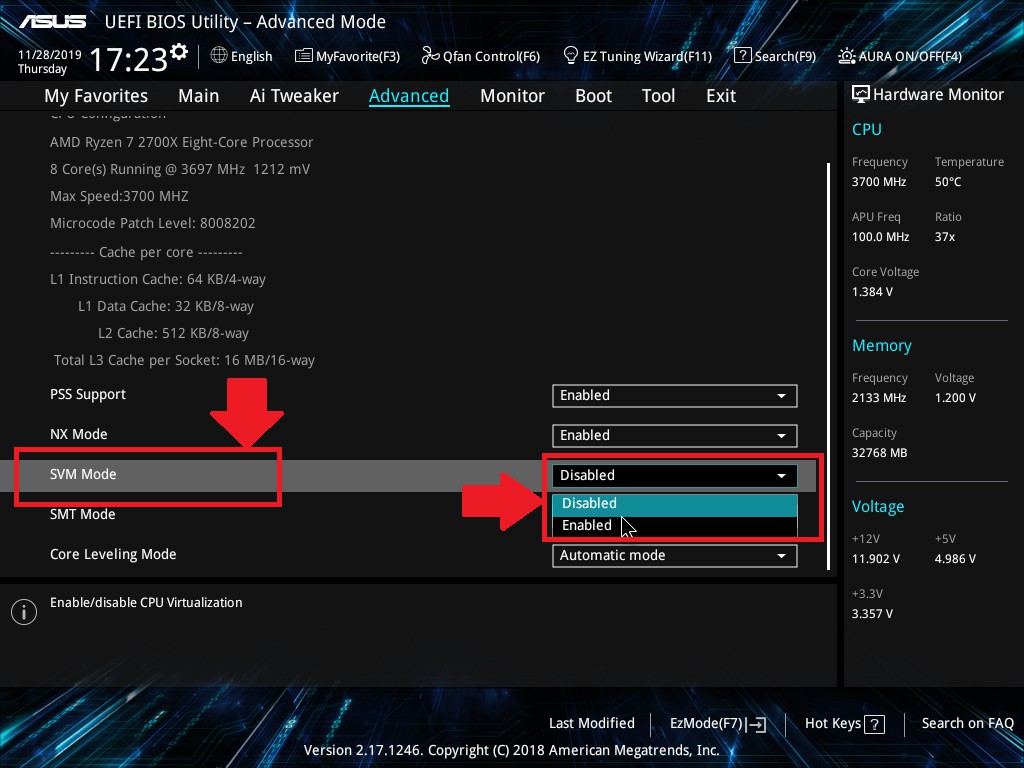This article will talk about how to enable VT on ASUS desktop and laptop through BIOS.
Step 1: Restart the computer. When the screen is on, press the key prompted on the screen repeatedly. For desktops, if there is no prompt, try pressing the "F2", "F8" or "Del" key repeatedly to enter BIOS; as for laptop, try pressing the " Fn+F2" or "Del" key for the BIOS entry.
Note: If none of them work, you can also try pressing "Esc", "F9", "F10", "F11" or "F12". For laptops, just try pressing "Fn+Esc", "Fn+F9", "Fn+F10", "Fn+F11" or "Fn+F12".
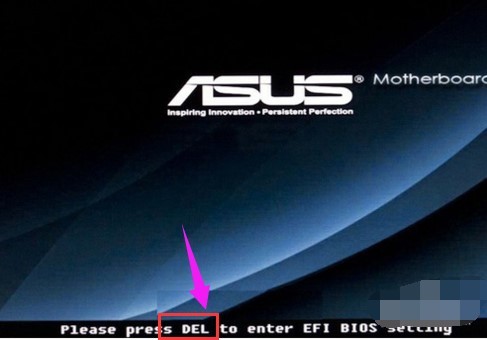
Step 2: After this interface appears, select "Enter Setup".
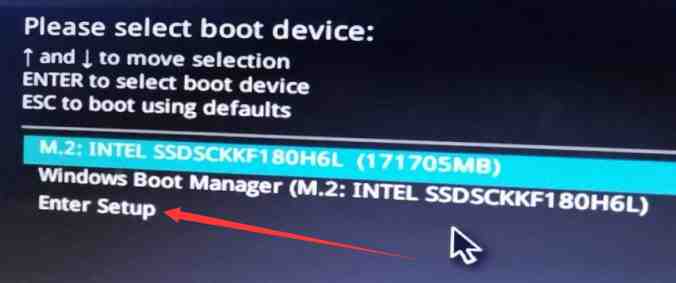
Step 3: After you enter the following interface, select "Advanced Mode" by clicking it or pressing the F7 key and then confirm the operation by clicking "Yes".
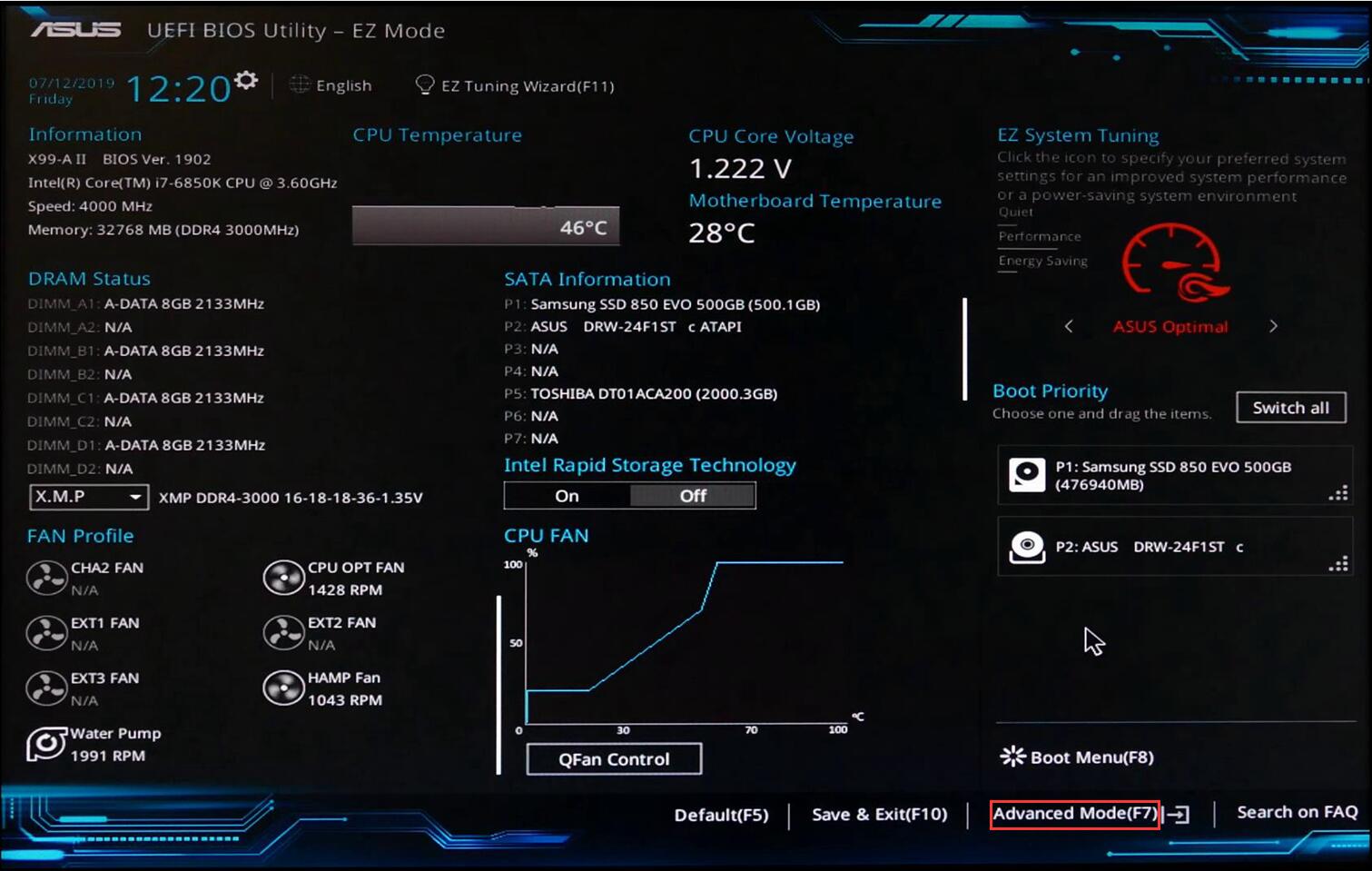
Step 4: "Advanced" > "CPU Configuration" > "Intel Virtualization Technology", switch from "Disabled" to "Enabled", and finally press "F10" to save and exit.
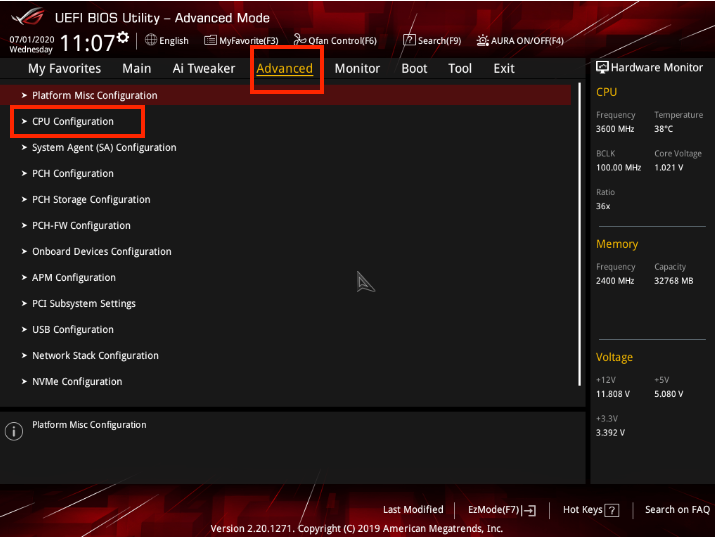
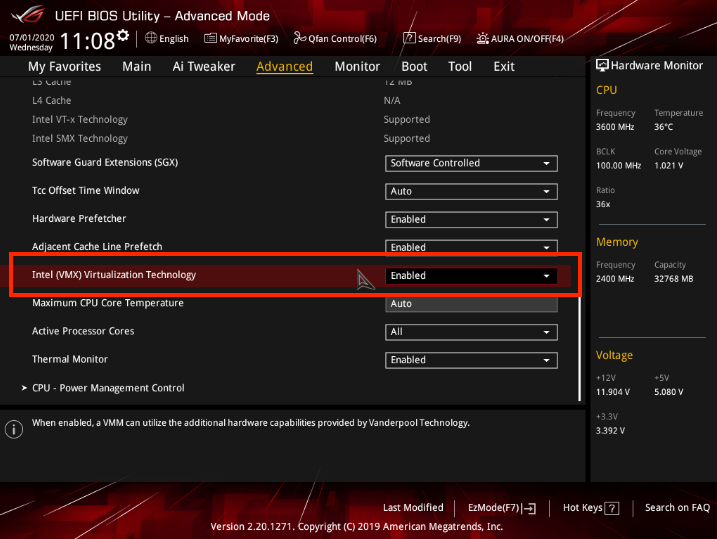
Note: If your computer processor is AMD CPU, select "CPU Configuration" >"Secure Virtual Machine"/"SVM Mode" after entering the BIOS, and switch from "Disabled" to "Enabled", and then press "F10" to save and exit.